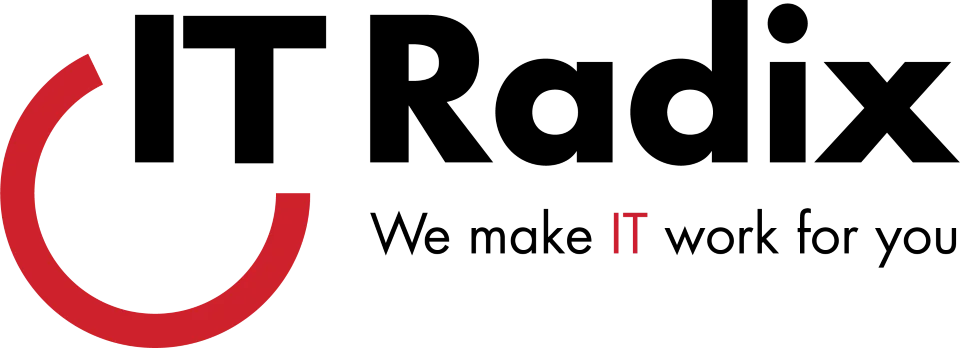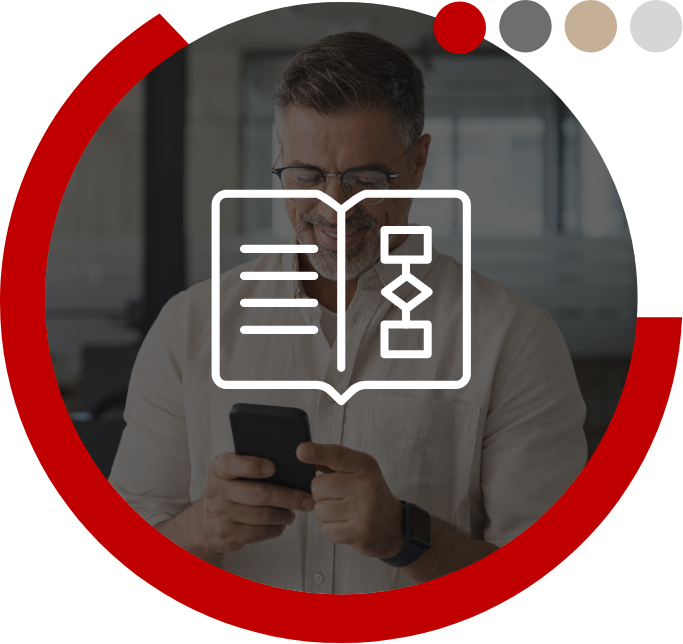1 – Remove Extra Programs
At the end of the day you probably close out of your open programs and power down your machine. The next day when you turn on your PC, it seems very slow. If you find yourself continually waiting for Outlook to start, you may find that having too many installed programs is to blame. Every time Windows begins, it runs down a list of files and functions that it needs to give you a positive experience. The trouble is when 3rd party programs (like extra PDF readers) sneak their way onto your machine and find their way onto your “startup list.” Your PC clogs up, and you’re tapping a pen restlessly for the “spinning wheel” to go away. To cut this down, go through your computer’s programs and remove anything that doesn’t need to be there.
2 – Clean Up Nasty Adware
You can’t talk about extra programs without an honorable mention to all the unwanted and often unknown programs that make their way onto your system. More often than not, when you download a program, there’s a slew of junk that you’ve unintentionally agreed to install via the Terms and Agreement. Suddenly you’re swimming in browser redirects and Ask Toolbars galore. The best way to deal with this is to be sure you’re only downloading programs you absolutely need, but let’s face it…junkware makes its way onto even the most vigilant user’s machine. If that’s the case, hop over to malwarebytes.com and run their free scanner to clean it out (just be sure to opt-out of the free trial for the paid version).
3 – Upgrade your Memory
Memory (or RAM) is the component your PC uses to actually do what you need. How much you have will determine the workload your PC can comfortably handle (think horsepower but a little geekier). If your day consists of a lot of Microsoft Office, you won’t need a whole lot to keep your machine running smoothly. On the other hand, if you’re running king-sized resource hogs like Adobe Photoshop or Illustrator, you may want to consider a memory upgrade. Not only is it inexpensive but it makes a big difference where performance is concerned. It’s worth mentioning that the “other” kind of memory can have a big impact too. This is more commonly referred to as storage space, and it has to do with how much free space is on your hard drive. In order for Windows to operate smoothly, you should try and keep at least a third of your total storage free.
Follow these tips and, just like that, your computer should be running good as new. Try our “wipeouts” and drop us an email with your results!
First published in our September 2016 IT Radix Resource newsletter
[code-snippet name=”hiding-blog-image”]