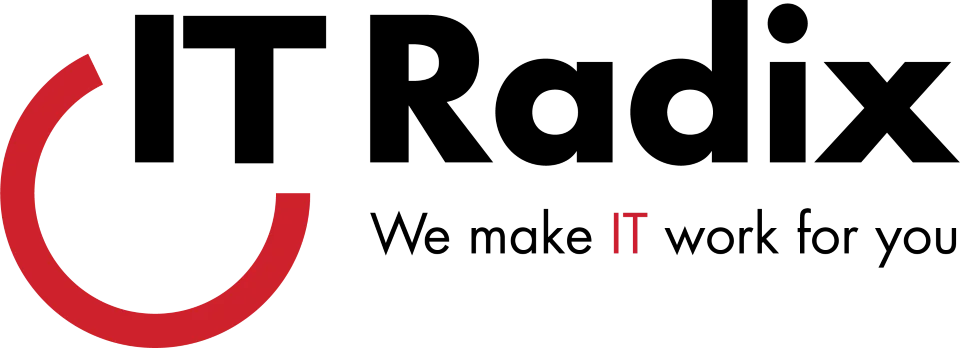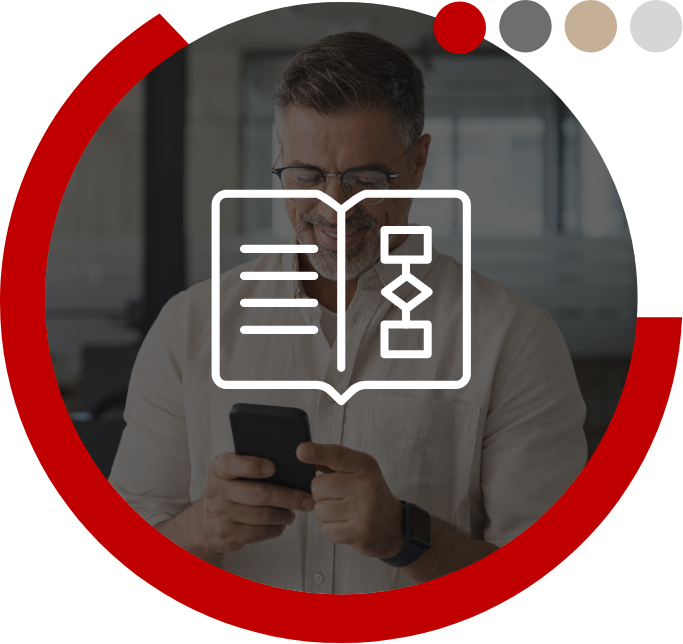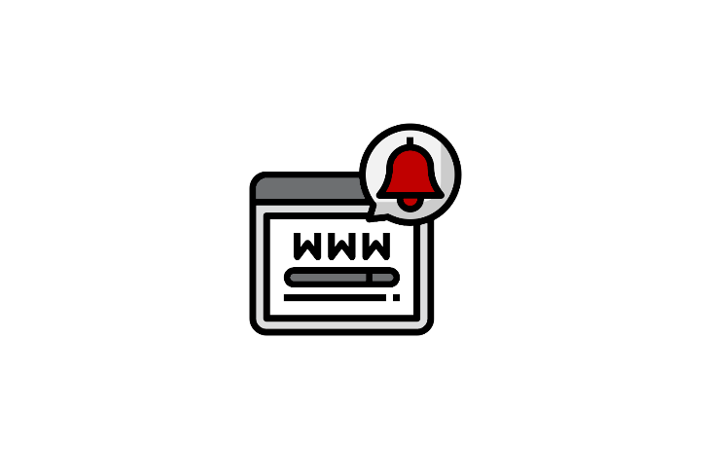Browser Notifications Are Not Without Risk
Browser notifications are messages that websites send to our devices. They are typically topical and personalized, designed to heighten the engagement between a website and the visitor. They allow more direct communication between website and visitor and facilitate higher traffic, stronger marketing conversion rates, and enhanced user experiences.
Cybercriminals Are Using These Notifications to Commit Phishing Attacks
While enabling browser notifications on websites highly trafficked by your staff may make a great deal of sense for your business, it is not without risk. Cybercriminals have been using these notifications to commit phishing attacks, distribute malware, and even take over user machines. Some of these notifications ask the user to click “allow” to download a file or play a video or music file which could result in a breach to your network.
While we do see the value of enabling browser notifications, we suggest as always, that your educate your staff on these risks, keep all anti-virus software and browsers up to date with the latest security patches, and always reinforce the concept of “THINK before you click” on anything on the web, especially if it comes via a pop up message on a browser. Additionally, we recommend that you only allow notifications on a short list of websites that you absolutely trust and are vital to your business.
Follow These Steps to Disable Browser Notifications on These Most Frequently Used Browsers
Google Chrome
- Open Chrome and click on the three dots in the upper right corner
- Go to Settings > Privacy and security > Site settings
- Scroll down to Notifications
- To block all notifications, toggle off the switch next to “Sites can ask to send notifications”
- To block specific sites, click on the three dots next to the site and select Block
Microsoft Edge
- Open Edge and click on the three dots in the upper right corner
- Go to Settings > Cookies and site permissions > Notifications
- Toggle off the switch next to “Ask before sending (recommended)” to block all notifications
- To block specific sites, click on the three dots next to the site and select Block
Mozilla Firefox
- Open Firefox and click on the three lines in the upper right corner
- Go to Settings > Privacy & Security
- Scroll down to Permissions and click on Settings next to Notifications
- Check the box “Block new requests asking to allow notifications” to block all notifications
- To block specific sites, select the site from the list and click Remove Website
Safari (macOS)
- Open Safari and go to Preferences from the Safari menu
- Click on the Websites tab and select Notifications from the sidebar
- Uncheck the box “Allow websites to ask for permission to send notifications” to block all notifications
- To block specific sites, select the site from the list and click Deny
As always, IT Radix is here to assist in this and all other topics relating to keeping your network and your staff productive and secure. Contact us today!