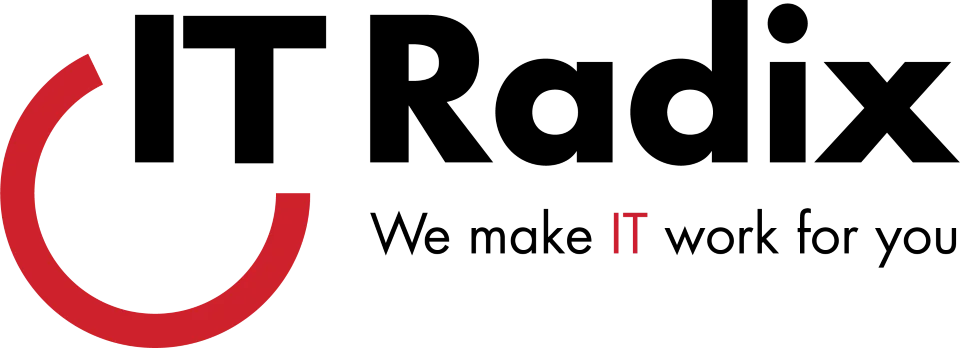Watch our recorded webinar below and learn how to harness the power of your voice and navigate the world of technology with spoken commands. Spend 10 minutes with us as we discuss the various voice technology applications that are available today and how you can use them.
Leverage the Power of Voice Technology
How to Use Your Voice to Control Your Computer
Don’t Skip the Setup
Siri, Cortana, Alexa – What Commands Can You Ask?
How to Know if an Application Utilizes Voice Technology… Look For the Microphone
The other thing that I wanted to point out is that if you look around as you’re using your computer, once you’ve enabled using your microphone, you’ll suddenly start to notice that if you’re using Edge and Bing as your search engine, you can see that there’s a little microphone icon here, which means if you click on that microphone and then speak, it’ll type in what you’re saying in the search bar and that’s what it will go out and search and Google Chrome has the same exact feature.
There are other applications that may be installed on your computer that if you notice that little microphone icon, give it a try because it is probably able to listen to your voice and then execute or type in whatever it is that you’re saying.
The one thing I will mention is today you notice I’m using a headset. I found that for presentation purposes, it didn’t think that my voice was loud enough. If you don’t have a mic, you can actually talk to your device as long as it has a mic built in. So, for example, most laptops with Covid and lots and lots of video, Zoom and Teams meetings and things of that nature, many people didn’t actually have headsets and they were just using the built-in mic in their laptop, and it will work with that. In this case for today, I decided to use the mic to make the sound quality be a little better.
Dictation
So, some of the applications that are in the Microsoft 365 environment that have dictation built in—Word, Outlook OneNote, PowerPoint—all of these have a dictation built in.
I will do a demo where I can show you how this works, but I just wanted to mention some of the reasons why you might actually want to do this. First off is when you type things versus when you say things you’re going to end up with a more natural result if you use your speaking voice. It does take a little bit of time to get used to, it’s a little weird in the beginning you’re talking to your computer, but once you get into the hang of it I have found that the output, the result of my email messages for example, or my Word documents are more natural and more similar to spoken language, and therefore, I find comprehension on the other side (the folks that are getting the output) goes up. The other thing it allows you to do is to be hands-free. So, you can multitask, you could perhaps hold a piece of paper in your hand while you’re dictating. During Covid I know a lot of people started writing books, so you could use the dictate feature to help you as you’re writing that book. But it could just be a simple email response to a colleague.
I do see one question maybe flagging up here. I’m not sure. Dragon Naturally Speaking is a third-party application that also does speech recognition. It has been around forever, and as a result, the quality of it may actually be better than what you’re going to get through Cortana or Siri just because their translation engines have more usage and knowledge that they’ve built up over time. But I do find that both of them—both platforms, Siri and Cortana—are really quite good. So, I would encourage you to give them a try. They’re free and built-in versus Dragon Speaking Naturally is something that most folks have to pay for. As I do the dictation in the demo, I’m going to show you how you can add things like punctuation, you can make changes and edit, so it’s pretty sophisticated in terms of how the dictation function works. The other thing I will mention, and you’ll see this, is if you dictate an email message using (for example, if you were to say “Hey Cortana, send a message to Justin Case”) it will open an email message, it will address it to Justin Case, you’ll type in your subject, you’ll say your subject, you’ll say your message, and then when it sends it out, unless you go in and modify that message on your computer using your keyboard, it will say that this message was dictated by Cortana so you can tell the difference. So, if there’s typos and things in there, that’s a little bit of a clue to the recipient that perhaps you didn’t actually type that and that the Cortana or whatever you were dictating to whether it was Siri got that wrong.
Read Aloud
So, to flip this around a little bit, there’s dictation, but there’s also if you wanted to flip it around sometimes people, if you like audio books, it will actually read to you. So instead of you speaking to the computer, the computer will read it to you.
Again, this is built into those various office applications and where you’ll find it is usually under the Word document, it’s under “Review” and then “Read Aloud.” So, I find this is a great tip. So, if I’ve typed something up and then I want to see how it sounds, I’ll actually go to “Review” and say, “Read Aloud” and have Word read the document back to me so I can make sure that it makes sense.
So, with that, I’m going to do a little demo this is a little tricky because I’m using the mic for the presentation, but this should work out okay. So, I’m going to minimize the screen presentation, I’m going to launch into Word and the first thing I’m going to show you is you do have to do the setup. Now, obviously, I’ve already done that today because I’m doing the presentation here, but you set up your mic and then all you have to do is position your cursor where you want the dictation to start and then you click the dictation button, and you’ll notice it pops up and says it’s listening and it’s typing everything I’m saying as we go. So, for example, my coffee mug… my favorite employee gave me this mug. So, the irony of this is I received ten of these for Christmas, okay so if I wanted to delete a word, I just say, “delete this last sentence” and it will, of course, I haven’t said “period” so “end of sentence, delete the last sentence” and you notice, if you watched it, it deleted the last thing I typed. If you want to perhaps stop recording, you turn off the listening. I would encourage you to do that before you say that and you just press the little button and if you want to resume you turn it back on, you can hit enter, type some type of message in here and then maybe I’m ready to start dictating again, I’ll just say, “who gave me that coffee mug.” Now you’ll notice that it doesn’t have a question mark there, but you could just say “question mark” and it will translate that into a question mark and put those punctuation marks in there. Just turn off the mic. So, it you could do things with semicolons, new lines, periods. If you want to bold, you just say “bold the last word,” it will go back and bold the last word. There are a lot of commands that you can use. After this, if you’re interested, we can send you the link to the Microsoft webpage that outlines all of the various voice commands that you can use to edit on the fly.
I also thought it might be nice to demonstrate the Read Aloud. So, the Read Aloud, if you’re in an email message or in a document, you would open it up, obviously, as I just did and then you click the Read Aloud. Now this is going to be coming from my computer into the mic, so it might be a little faint, but I’m going to give this a try. One of the things I’ll point out is if you watch the screen as it’s reading, it will follow along, so you know exactly where it is in the message… “I was talking to a client recently who wanted me to tell you how impressed she was with our Core Values. She says that by working with us, she sees that we live them out. Nice. Kudos to you.” So, that’s an example of a Read Aloud, but it will read email messages to you, it can also read your Word documents and things of that nature.
That’s a Wrap!
So with that, that’s really all I wanted to show today. Are there any questions that I could perhaps answer? What I would say is I strongly encourage you to give the audio, whether it’s dictation or the Read Aloud, a try because it’s really powerful. I find it extremely convenient and it’s constantly improving and they’re adding new and new things. So, as time goes on, I think you’ll find that it can be a valuable productivity tool for you and your business.
All right, that’s it for today. We tried very hard to stay at the 10 minutes, but it was a little bit over. But thank you so much for joining us, and we hope to see you next time.