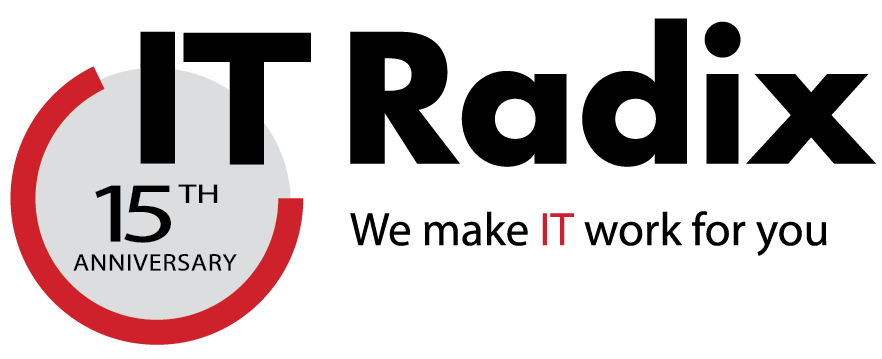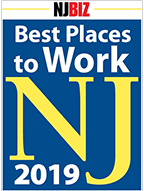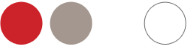Webinar
20-Minute Tech Talk:
SharePoint Online Document Libraries
Tips & Tricks
A web-based collaborative platform that integrates with Microsoft Office, SharePoint empowers teamwork with dynamic and productive team sites for every project team, department, and division and allows you to share files, data, news, and resources. Watch our recorded webinar below and learn some tips and tricks for collaborating and navigating through SharePoint online document libraries.
Watch the replay here:
Complete transcript below:
Thank you for joining us. Today, as I said, we're going to focus in on SharePoint online and in particular using document libraries. I'm going to try to do a little demo and show you some tips and tricks. Some of you that have been using SharePoint for a while may already know a lot of these things, so this may be old hat for you. But, if you are new to SharePoint and document libraries, this might be a useful primer for you.
Most of you know me, I'm Cathy from IT Radix, and I've been doing this for about 30 something years. We were discussing that before the call. I have an awesome team. Some of the members here are with us today. I have Robin, Ken and Paula as well as Dan who is my Wizard of Oz behind the scenes helping me here. We offer managed services and co-managed IT. We've been around since 2008, and we enjoy doing all things technology and guiding our clients through technology. I am going to say, full disclosure, I am an avid user of Office 365 or now Microsoft 365. I am not an expert on every single thing, so I will do my best to answer your questions. I love learning new things, so maybe we'll learn some new things today as we go through this together.
SharePoint is an Online Collaboration System
So, one of the things I just wanted at the top level to remind people what SharePoint is. It's intended to be this online collaboration system where you can store and organize all your information. One of the key things about it is that it can be centrally managed and us IT people like that because we like to have control and make sure that things are being shared within your organization in a manner that is secure and trackable.
SharePoint is a Free 365 Platform
The other thing is that SharePoint is a tightly integrated 365 platform, so you'll find that when you go to use some of the documents that are in there it'll automatically launch Word and things like that. They've added a lot of automated workflows into SharePoint. I am not going to necessarily get into that today and there are multiple ways you can interface with SharePoint, but the starting point is usually a web browser and so today we're going to dip our toes into the SharePoint document libraries. The one thing I want to mention is that many organizations don't realize, if you have an Office 365 subscription that includes email, you have SharePoint. Don't leave money on the table, it's free. You don't pay extra for it. You can use it to really leverage the Microsoft ecosystem and collaborate very easily so don't be afraid to use it.
Let’s Demo SharePoint
So now, at this point, I'm going to do a demo and I'm going to minimize this and close that. So just to remind people how to get in… you can log in through the web and you go to office.com, you put in your userid and your password. We strongly encourage what's called multi-factor authentication. So, you would put in your authentication code and typically you would be presented with a screen that looks something like this. SharePoint is this little green icon on the left over here. You can also get to it from the app launcher up here in the upper left corner. I will say, if you have questions, feel free to pop those in the chat or you can unmute yourself and ask them as we go along, if you're comfortable doing that.
I'm going to go into SharePoint, and you may have to give me one second. I think I have my password in the browser in my clipboard still. So, welcome to the world of the IT Radix management kingdom. We have created this as sort of a demo, dummy SharePoint site for you to see. I did mention that today we're going to focus in on document libraries, but as you can see, there's a lot more that you can do with SharePoint than just document libraries. In our experience, most of our clients start out with document libraries and then they start to add in other things, like you might see here where it becomes more of an intranet or a portal inside of their organization. So, this is just a little banner, there are some quick links, news feeds. Things of this nature are things you can add to SharePoint, but today we're going to focus primarily on document libraries which you see here. So, you can interface with it here but I'm going to bring it up in one large screen over here on the left so that it's a little less distracting.
SharePoint Document Libraries Are Similar to Folders on Your Computer
What I wanted to sort of mention is this should look relatively familiar, you know, it follows the similar a document library, and is much like a folder or a drive on your computer. You can see that it has the same sort of construct of folders and then if you drill into a folder you can see all of your files and the files could be PDFs, they could be Word, they could be Excel. Whatever you would typically save on your computer locally or perhaps on a server in your office you can also save them up in the cloud in the SharePoint document libraries as you see here. One of the other things I thought I would just spend a minute on is running through how to navigate around. So, the further down you drill, you can just click in on the hyper anything that has a (you know when you hover over it) a hyperlink, it'll open the file. In this case this is sort of tracking how deep you're going down in the folders. And if you were to look at sort of an equivalent that would be something like as you drill down into these folders it looks very similar here. And if you wanted to jump all the way from transcripts back up to the top, you notice as I hover over them, if I'm not in that folder, it puts a little highlight there and if I click on documents, it's going to jump me all the way back up to the top. So that's a nice little trick if you're down sort of far into the folder structure inside of SharePoint. If you wanted to make a new folder, super simple just click up here "new folder" you can certainly start any one of these documents in here as well. The other thing I wanted to show is you can sort these by the columns. You notice there's little arrows right here. This right now is currently sorted by the name of the file. I'm going to go in here where I got a few more data points. You could also click on the modified date and right now this is sorted in oldest to newest. If you click it this way, you can choose how you want it. You can also choose to say filtered. You can add columns over here, so that if you wanted to get into what's called tagging, you could create, you know maybe you want to tag all the documents that are related in our world of Disney to the Jungle Book. So, you could create a column here called you know for tags and then you could put a tag in there called Jungle Book. Most clients don't actually do this initially. They just pretty much interface with these files the way they would on their local computer.
How to Move Files Around
The other thing I find that a lot of people get confused about is how to move things around in here. So, there's a couple things you can do. You'll notice when I go right there, I'm going to move just a little to the right here, it brings up a little circle. If I check that, it's going to select EVERY single file in the folder and whatever action I choose to do next, it's going to do that for all of them. So, if I chose to move, it's going to move them all or copy, whatever I choose to do. If you want to just pick some of them, you can click like this and click one at a time and now take an action. Or if you just want to manipulate one, you just choose one. Okay, if you want to get some files up here maybe you have a file that's on your local computer, obviously the upload button. What you would typically want to do is navigate to the folder that you want to put it in. So, let's say you want to put something on your computer into Transcripts, you click on upload, you get to choose files, folder or template, you pick what you want to upload, and I'll just pick something. I'll just pick this favorite Batman. I don't know what it is, but there you go. You know it's as easy as that and you can see it puts it up here pretty much instantly. The edit in "grid view" is just a different way of viewing the layout. I'm not a huge fan of "grid view," but some people prefer this. Some people like the little icons a little bit more. I'm going to exit the "grid view." If you have files that you want to share with someone you know work with... I have Justin Case, Ken, is my Justin Case today and Robin is playing the role of Eileen Bach. So, if I wanted to share one of these files with Robin, or with Eileen or with Justin, what I would do is, I could come up here and choose Share or you'll notice when I hover down here, it also brings up the Share. And when you share, what it does is it typically will send a link to them saying that Be Connected (that's me today), Be Connected wants to share this file with either Eileen or Justin. In this case, what I can do is, I'll just start typing "Justin Case"... pops him up here and if I wanted to share it with multiple people, I would just start typing in the name of the person and I could hit send and it will send them an email with the link. The other option that I could do is, instead of sending a link, I could... let's say I just had already started an email. I started typing it in Word and I just want to embed the link into the email that I've already started. I could click on this copy link it brings up this nice little copy button and it says it was copied. You could also manually just click on this copy and now you can copy and paste this into anything. You can paste it into a Teams chat, so I'm going to do just that to show you how that works. You can just come in here and hit paste and then it sends whoever I'm chatting with the link to the file that I'm talking about.
Co-Editing in SharePoint
The other thing that is really great about SharePoint is that we can co-edit this. So, what I'd like to do right now, I'm going to jump in here and you'll notice if I click on it, it's going to bring up Word in the web. If you want to download it to your machine and edit in the full Word, you can do that here by saying "open in desktop app" but the nice thing about this file being stored in the SharePoint cloud is that multiple people can edit it at the same time. So, I'm going to ask Justin and Eileen to join me in here and make a few changes while we're talking. They're going to pop in, give them a second, and I'll call your attention to up here in the upper right corner as they join us in this document, which is the one I sent you. You can see that there are little icons popped up here for them and when you hover over them you get their full name. And you can also see that you know Justin is typing some things here and Eileen can do the same thing and those changes are instantly pushed up to the cloud and you saw how quickly you could see the changes there. So, this is something that's really powerful about SharePoint in storing your files in a SharePoint document library. It's super easy to collaborate and co-edit on a file at the same time.
Moving More Files Around and Pinning Files in SharePoint
Okay, so I'm going to pause for just a second because I know I'm going very fast. I tend to talk fast. All right. I'll come back here. Some other things that I find people get confused about--thank you Eileen and Justin--is how to manipulate or move them around. So, as I said, you could click the files. Let's just say you wanted to move everything, you know Batman, maybe you want to move this to a different folder. So, I'm going to choose this one. You'll notice that you can do a bunch of different things similar to the menus across the top—you could download it, you could delete it, you could automate, you can rename it. Just by clicking on it, it brings up a window that looks very similar to what you might be used to in File Explorer. You can pin it to the top. So, let's just say we always want that article below to be at the top of the list, even if I've chosen to sort it by date, that will pin it to the top of the list. But in this case, I want to you to move this favorite batman.txt to a different place. So, I'm going to click on "move" then it asks you where you want to move it. You'll notice that there's a long list of places that I could potentially move it to. Each Team site gets a SharePoint document library behind it, so you could move it to a Team site, but by saying the current library that keeps me in the Magic Kingdom and allows me to see all the folder structure under the Magic Kingdom.
Everyone Has a Personal OneDrive
The OneDrive is the person's personal OneDrive. So, I have a personal OneDrive for Be Connected. Justin has one for himself. So maybe he wants to make a copy that he could edit offline, he could do that there. In this case, I'm going to just keep it in the same Magic Kingdom. You notice that these folders here look very similar to what we saw at the beginning and maybe I'll move this under Movie Scripts and at this point, I could make a new folder if I wanted to make a new folder, or I could just say move here and boom... you notice it's gone out of Transcripts and again I'm going to quickly jump back to documents and then movie scripts and there it is. The other thing I will point out is you see that little glimmer (I think is what the word that they use for it) the little glimmer with the three... that sort of is intended to call your eye to it and show you things that are new.
File Version Histories
The other one that we get a lot of questions about and I'm going to go back to the other folder because it had Word documents in it. If you go back into Backstage. So, we've been playing with this file a little bit over the last few days and so I'll show you, if you click on the ellipses and choose version history, it will show you all the various versions of this file. And if you want to go back, you can easily just click the down arrow and choose to just view it, or you could actually revert back and restore it. If you choose Restore, it's going to warn you and say hey, I'm going to overwrite what you've got there. All right, so I think that covers most of the things.
Question #1: Describe a shared library that can be seen from OneDrive and how it is related to SharePoint.
There’s a lot of confusion around the term OneDrive because Microsoft has used it in a couple of different ways, but OneDrive... if you were to go back here to the beginning under the app launcher. OneDrive is here and SharePoint is here. OneDrive is managed by the individual person. So, if I were to click on OneDrive here, this is going to show you Be Connected's personal OneDrive and the folders that Be Connected has. SharePoint is an essentially managed platform and in it you can create document libraries and you can link them inside of OneDrive. Let me show that real quick. Go back to SharePoint and I'm going to go back to Magic Kingdom, and I'll go back into the documents because typically OneDrive is the only thing you can put in OneDrive is files. You can't put web pages or news feed or anything like that, it's strictly files. If I wanted to put a shortcut to this Magic Kingdom document library in my OneDrive, I click this and it's adding the shortcut over there and now if I go under my OneDrive, you'll notice there's just a link under, right here, where it says documents and see a little chain, so really all this is a pointer from my personal folders structure over to the central SharePoint library. There's also something called OneDrive for Business, which I'm not really going to delve into today, but OneDrive for Business is something that runs inside of File Explorer and you end up with little icons down here in the lower right-hand corner in the system tray and you can choose to sync your OneDrive folders that are in SharePoint or your personal OneDrive down to your local computer if you like. So, I'm not sure from the question if that's what they were referring to if you were referring to the web piece of it. But if you're referring to the web piece, SharePoint document libraries are centrally managed, OneDrive is personally managed. So as an administrator, you know if an employee, let's say Justin shared a file out I, as Be Connected, as the administrator of the environment cannot go back in and change that. Justin is in control if he shared it out of his OneDrive. If Justin shared it out of the SharePoint document library which is centrally controlled, now Be Connected could say, hey Justin, I'm not going to let you do that.
Cathy, John here, I asked this question... I want to follow up on the new screen that says shared libraries and then it says the Magic Kingdom. How did you get the magic show under shared libraries? Oh, you can pin that in there (I don't know that I can demo that here easily since it's already there). Do you know the answer to that, John I don't know if I can undo that... I don't know since it's already here. I thought it just showed up once it was shared. Yeah, I believe once you have permissions to it you know, so I'm Be Connected, for example, and in this environment I can see them all, but if we were to look at Eileen Bach, for example, she's only got access to a couple of these. Her list is going to be just a subset of the things that she's allowed to see. Does that answer the question? So, if you're not seeing it, it's likely that you don't actually have permission. Well actually, I created some documents in a SharePoint for everyone in the company and I thought it was going to show up as a shared library, but it didn't, so that I'm trying to figure out how to make it happen.
Okay, it could be that maybe you don't have the document library set up properly. That would be my you know we'd have to dig in and take a quick peek at it, but like when you go into SharePoint, when you set this up, when you create these various elements whether it's this activity feed the weather or anything, you have to say it you know set who has access to what and things like that and so it could be that there's an issue within that when you did the setup and that's SharePoint 301 not 101 so we're not going to do that today. I'd be happy to take that offline with you, though, if you'd like.
Question #2: I use OneDrive to share files and folders with folks outside of my network. Is that possible using SharePoint as well and then does the person you want to share with have to be part of your Teams?
The answer is absolutely, Yes! If you want to share it with somebody outside of your organization, actually I'll say the answer depends. Let me preface that if you have decided that you're going to allow sharing outside of your organization and typically you know your IT folks will help advise you on that if it is permitted that you can share outside of the organization, then it's just as simple as clicking on the share button and sharing it outside. If it is not allowed, then obviously you can't and so that is usually set at the document library level and typically we're holding somebody's hand on that. Usually, what we like to do is architect your SharePoint environment such that perhaps there's a subset of folders that are restricted and you cannot share out of your organization and then you have a different subset of folders where you can and I think, hopefully, that's a little bit obvious as to why you do that. It's to make it so that a person has to make a conscious decision that, hey, I'm putting this in a place where it could potentially be shared outside of the organization and then if you click on share then at that point you can share it outside the organization. And then the answer to whether they need to be in your team once you've shared it, the answer to that is No. They end up having what's called a guest account and they do have to validate their email address so that they can get into the file, but at that point they're in. They do not have to be an employee or in a full-on user inside of your Microsoft environment. You can create them as a guest.
Question #3: We often are working on more than one matter at a time. In Windows File Explorer I can have multiple windows open at once. Is that possible with SharePoint or will I have to back out levels each time to get to a different folder?
Oh no, you don't have to do that. If you want to open, as an example there's Transcripts, the way I usually like to do that... the techs yell at me all the time because I've got millions of tabs open. I usually open it in a different window. I clicked on it, I thought I could right click on it here and say open in another window, but you can definitely do that. One cheat you could do is just open a new tab. You know you could come up here if you click on SharePoint "open a new tab," you can do that and then once you have this open you can have multiples of these open all the time. You know, there's a lot of different ways you can do this, but the answer is, yes! I'll open this one, so you can see that I have multiple documents across the top here open at the same time. And you can see that Justin Case has already joined me in the Jungle Book file.
The other thing I forgot to mention is if you can actually click on that and if you want to rename this file you could just say Copy. If you rename it right there and click away from it, you'll notice it renamed it automatically up here. The other thing you can do is you can peek at the version history here if you don't want to peek at it from the other window that I was at. So, there's lots of ways you can get in here to do things. Typically, with Microsoft there's more than one way to do something.
Question #4: Would a share from SharePoint automatically be encrypted?
The answer is, No. If I'm understanding the question. What you're doing when you send a share… you're essentially sending them a link which has this URL here. So, the email itself goes over but you'll notice that the website the webpage just got the https which is your clue that that page is encrypted but the email that you sent the link in may not be encrypted. So, I want to be careful about how I answer that question.
It’s a Wrap
Okay, well I want to be cognizant of time. I've gone way over what I originally intended, so hopefully that was helpful. Again, it's just SharePoint 101. If you have ideas of other things that you would like to see in a future session, please don't be shy. You get the chance to put that in on our feedback form. If you can fill out the feedback form, we can put your name in to win a Starbucks card. We read every one of those, and that is what fosters the next webinar in terms of what topic we might cover. And, I will leave you with that!