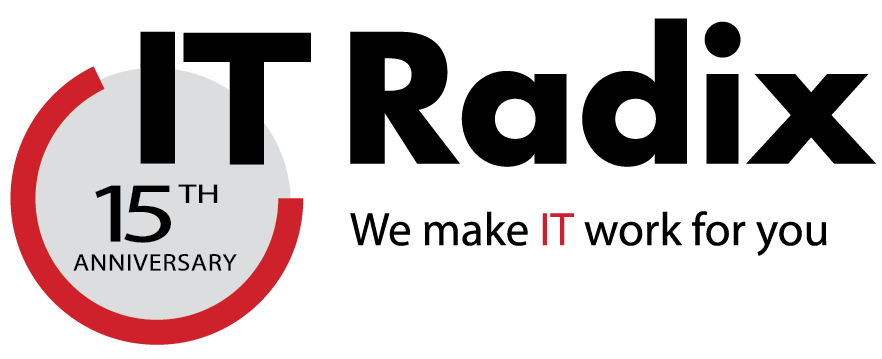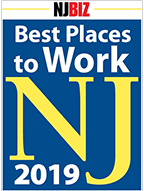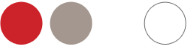Webinar
10-Minute Tech Talk:
"Pinning" Down Teams
Watch our recorded webinar below and learn about the newest features that Microsoft Teams has to offer.
Technology is always changing, and Teams is no exception. Learn about the benefits of Teams Loops, improved pins, advanced searching and more.
Watch the replay here:
Complete transcript below:
Here we are. I think it’s 12:10 exactly. I’m Cathy Coloff from IT Radix. Thank you for joining us today. We’re going to go over some new little features inside of Teams that I think can help make you more productive. Just small things to save time and to make you more efficient on how you use Teams, particularly in the arena of chatting. But before I get started, I wanted to introduce a couple of folks from IT Radix. I have Ken Toumey, who is going to be Justin Case as part of our chatting today and I have Isabella also joining us and she is going to be Eileen. So, if you see Eileen and Justin chatting with us, that is Isabella and Ken, and as usual Dan is here to be my wizard of Oz and to make sure that I don’t miss any questions that you folks might put in the chat.
Microsoft Teams Has Evolved into a Productive, Collaborative, Time-Saving Tool
So, just like your cell phone was just a phone, and over the years it has evolved into this really intelligent smartphone that you almost can’t live without. Teams has come a long way as well. You know it started primarily as an instant messaging and a phone calling type of a tool and they are slowly but surely adding more and more functionality and features to it.
Today, I thought I would focus on a few new things that they’ve done inside in the chat arena that might make it a little more easy for you to manage your chats and to chat and collaborate with some of your colleagues and co-workers or even folks outside of your own environment.
Collaborating with Teams: Loops
The first thing I wanted to talk about is this concept of what’s called a loop. A loop is a module that you can add to a chat, that will allow you to co-edit with other folks that are in the chat that you’re working with. So, in this case you can, right now I’m focused on the chat with Justin Case, and I’m going to insert a loop element in here. You have to position yourself down in the message area and you’ll see it one, two, three, four, over from the left. If you hover over it says "loop components" and if you click on it, it will bring up a little dialog box that brings up a bunch of different types of loop components that you can add to this chat conversation. You can do a bulleted list, checklist, number, and you can read them.
Task Lists
There’s a couple that I like here, so for example, if you like task lists this allows you to have a combined task list. So, for example, obtain passport. Actually, I think I choose, which one did I choose, I choose obtain passport now, so if I add that you’ll see that it just makes a list of things in the draft mode. You know book trip, pack and then if I hit send, you’ll see that it puts the list here and now Ken can also, or Justin Case, can also edit this list and he could update it and make changes to it and the two of us can work on this together.
Checklists
There are some other types of loops, I’ll show this one over here in the conversation with Eileen and Justin, so I’ve got a chat already started with Eileen and Justin. I’m going to add a new loop here. I’m going to try the one that says checklist. This one’s maybe more accustomed to what you’re looking for in terms of a checklist. You can do it. I’m going to just do the exact same list so you can see what the differences are. You know, passport, book trip, oops – the differences aren’t working today, so I’m having some troubles. Love this, it’s been my week, then, let’s see and pack, that’s the third thing. Typically, what will happen is once you put this in here you can cross them out. It puts little radio buttons in front of them and you can cross them out as you get them done. So, I encourage you to play with this loop and in my experience it works perfectly. You’ll have a little radio button there, it makes a list just like you would expect, you click it off it’s done.
Paragraphs
You can also do things like co-edit paragraphs. So maybe you are working on an email that you want to share with other people, and you want to collaborate on that, let’s send this to clients, and then now in this case both Eileen and Ken can both edit this paragraph. Why don’t you put some more words just continue the paragraph if one of you could do that, while I’m typing or talking. So, you can see the different types of loops that they have out there. It’ll tell you what, you know, what type of a loop it is and I assure you typically this is my demo environment so sometimes it’s a little bit behind what’s actually out there on the release but it will do a numbered list if you want it, bullets if you want it, and this is a paragraph so that you can have long strings of messages and things of that nature.
So, loops is a great collaboration edition that they’ve added to Teams and it is going to be added to things like Outlook as well.
Keep Track of Key Conversations: Pin to the Top
The next thing is let’s just say you want to keep this loop, this list here, you know as time goes on you start talking to folks and you want to keep these lists to the top of your conversations. You want to keep track of them. So, here’s an example of a checklist, this is what it should have looked like, but if we go over here to Justin Case, my conversation with Justin, and let’s just say I want to pin, I want to keep this list. So that if we keep talking and things, scroll down the page, you know, on the screen here and you want to be able to jump back to it more easily. You can come up here, you get on to the message or the piece of the conversation, the chat that you want to pin, and you come across and you’ll see the little radio buttons or the three little ellipses here where it says more options. If you click on more options what you can do is you can click "pin" and you’ll notice, look up here at the top, it’ll keep this at the top of our conversation no matter how much more we converse later on, and let’s just say it’s several days later and you’ve pinned this to the top, you’ll be able to just quickly click on it and go back to that conversation.
This is super helpful if you’re just trying to keep track of one little thing that you’ve said inside of that conversation, and you can have a pin inside of each chat conversation that exists if you have more than one chat over here. You can pin one thing per chat. So, if for example Ken, if Justin Case doesn’t like what I pinned to the top he could replace what was pinned there with something else and so we’ll give him a chance to do that. But pinning is a super, just think of it like a pin on a bulletin board and you’re pinning it up so you can find it easily and put it to the top, and when they go to pin it, something else, it will say you can only have one and would you like to replace it.
Justin, are you going to do that, or would you like me to do that for you? Did you do it in the other conversation maybe? Yeah. Let’s see. Let me do it in here. I’ll just show you guys, here how it works, so let’s say I wanted to pin, I’m going to scroll way back so this give you an idea. I’m going to pin this one that says amazing because I’m feeling amazing today, so I’m going to say pin and it says do you want to replace the currently pinned message with this one and I’ll say yes, and there you go, it’s pinned up to the top and only one at a time, one per chat. I think most people know you can chat with multiple people at the same time. In this environment we really just have the three users that are here.
So, the other thing about pins that you may have noticed is you can pin things over here on the left bar so that you can easily jump to a conversation if you have multiple chats going and maybe you have one that you use a lot. So, let’s say I use chatting with Eileen a lot. I could start a chat with Eileen and then I could add her up to the top here. I’m going to just do this really quick, so start a little chat one to one with Eileen. Now let’s say I want to put her up at the top. This feature has actually been here for a while, the pin, I’ll put it up to the top, and you notice it moved from just the pinned area up, you know, but above the recent. So, this will always stay at the top no matter what’s going on, my conversation with Eileen.
A Chat Just for You: Pin to Yourself
The other thing that they’ve added in here is you notice that I’m in here, I’m pinned, and this is so that you can talk to yourself. When you first go in there, the very first time, you’ll see something that looks like this. It says this is your space. It’s a chat just for you with you and use it for drafts to send yourself files or just to practice and get to know chat features a little better. So, if you want to get a little bit into your head, I use this a lot actually on my actual account to send myself little reminders, you know, I want to remember to bring something from home so I will type that into the chat, and it’ll be there. I can also pin that to the top so it reminds me and so you’ll see here I could also just create my own little personal to-do list, it’s not shared with anyone, this is just me.
So, everything that’s in here when you’re on the I’m Bee Konected (I forgot to tell you that I am Bee Konected today), and you’ll see that it says in parentheses, so it’s reminding you that you’re talking with yourself. So, if you want to do a little getting out of your head and getting some things into the chat, this is a great way to use Teams to send yourself reminders. You can also send yourself files if you click under more, there’s some organizational things in here. The activity is everything, all the activity that you’ve done inside of chat, so it helps you keep track of some of this.
Connect to LinkedIn
The other one that’s here is if you want, you can choose to connect yourself to your LinkedIn profile so that if you want to integrate LinkedIn into Teams that’s something that’s new, that’s been introduced recently as well.
Responding to Specific Comments: Reply
There's one more feature I wanted to show you inside a chat. I find the more you chat, the more conversations you have, sometimes people are firing away, and it’s the same person. So, Justin’s firing away with four or five questions at the same time and I want to reply to just that one question that’s sort of buried amongst the others. You can come up in here and you can say for example, maybe I want to reply to this particular message that he sent in the chat. Same place, you go to more options, you click the reply button, you notice that it copied it all down here. So, you know it puts the date/time stamp on it so you know when it was sent you and I can just reply here and say thank you and now that reply is associated with that specific message. So that is something that I have found helpful if you’re getting, you know lots of things form the same person. It gives you a chance to reply to a very specific chat message that they may have sent to you.
Advanced Searching
The last thing I wanted to show was advanced searching. So, some basic searching... Let’s just say I know for certain that I want to find the word amazing, and I know that Justin said it. So, you could certainly come up here and search on the word amazing and that will search everything. So, if you look at it you can see that it says look for messages, files, or more or you can type the slash to get a list of commands. If you’re down here in the message box (again, this feature has been here for a while, but I find it helpful) you can do a Ctrl-F. You’ll notice that up here in the search bar it put the slash find and then it put Justin Case, which means it will limit the scope of what I’m searching to just the conversations that I’ve had with Justin. And so, if I search on the word "amazing" you see that one comes up only for Justin. Maybe I could pick a different word that would, if I take out the filter of just Justin, if someone else happened to say the word "amazing," if I take off the results which I don’t know in our little demo environment if someone else has said "amazing," but it’s actually you can see it identified that it was in the to-do list as well as up here in the messages. But this kind of brings me into the advanced filtering. So, once you’re in here, let’s just say you know it was a message and you want to limit the scope and you know it was discussed in a Teams chat versus a Teams channel. You can come in here and you can first just start from the left, you can narrow the scope of what you’re searching to be either chat or channel. If you know the channels you can start typing in the channels in there. If you know who it was from, you can type in the person’s from, if you have a sense of the date of when it was sent, you can do that as well. So, this feature, over time, if you’re using Teams a lot, you’ll find that there’s a lot of information inside of Teams that you’re going to be looking for, and this advanced searching that you see here is a great way to narrow down your search results if you’re getting lots of hits on what your searching on.
That’s a Wrap!
So, I am actually over the 10 minutes, so I’m going to pause here. That was what I had planned for today. If anybody has any questions, I can take those now or we will wrap it up.
No questions? All right, okay, then well thank you for joining us for "Pinning" Down Teams and some of the new features. We love having you guys on the webinar, but if you look under the "help" there’s a “what’s new” option in here which I find super helpful for discovering new things as they’re adding them into Teams. So, every once in a while you may want to check that out, just to pick up on some of the new things that are coming to Teams and how you might be able to use them to help you in your business.
So, use the loop, pin things, talk to yourself, and do some advance searching. With that, I hope everyone has a happy and safe day and a great summer. Thank you.