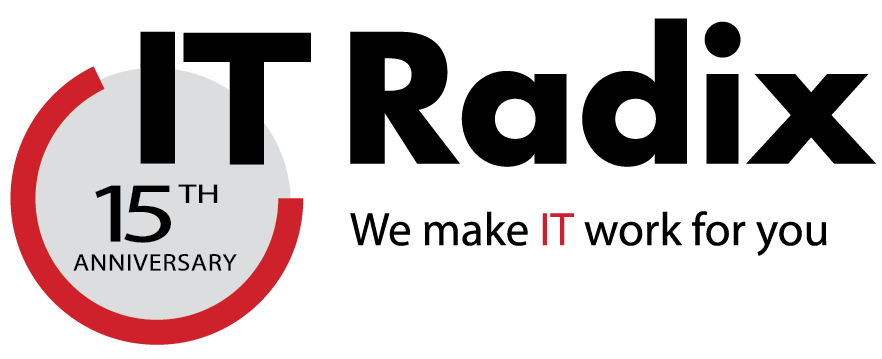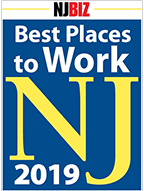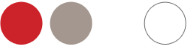Webinar
10-Minute Tech Talk:
Be More Productive with Microsoft Edge
Microsoft Edge helps you navigate the internet without skipping a beat. This more streamlined browser was designed to make Edge functional across multiple device platforms.
Watch our recorded webinar below to learn about Microsoft Edge's many new features that will facilitate how you organize your web browsing and be more productive online.
Watch the replay here:
Complete transcript below:
Okay, it's 12:10 pm. Thank you for joining us. I'm Cathy Coloff from IT Radix. I hope you're enjoying yourself on this nice day.
Today we're going to talk a little bit about Microsoft Edge and how to maximize your browsing experience. Throughout the webinar, if you have any questions, if you just want to raise your hand through the reactions or type them into the chat. I have a couple of my IT Radix colleagues on the call with me to help moderate. We have Dan, who's hiding behind the black screen today, we have Ken, Anthony, and Doug all from IT Radix and the rest of you folks. We're really glad you were able to join us.
So, with no further ado, we'll get started. Microsoft Edge was the browser that was introduced with Windows 10, and they've revamped it and built it on the Chromium engine. Think of it like your car, there's different engines, the same engine and a different car, but basically Microsoft took the Chromium engine and made it their own. I'm going to talk to you about a few of the things they did to make it special from a Microsoft standpoint today.
Sleeping Tabs Enhance Your Machine Performance
So, the first ones that I wanted to talk about is enhancing your machine performance. They have a concept of something called Sleeping Tabs. If you're like me, I have 20-30 tabs open at any one time and it will automatically put a tab that I'm not actively using to sleep and therefore free up the CPU and RAM and give that back to the computer for other things that I might actively be working on. The other thing you can do is you can put it into efficiency mode which will also save CPU and RAM, but if you're running on a laptop, which I often am, it will also save some of the battery life.
So, the next thing I was going to talk about, I'll introduce the concepts, and then I'm going to actually do a demo because I think that's where people really see the magic of Microsoft Edge. There are a lot of features that they introduced to help increase your productivity. There's a concept of Collections, Vertical Tabs, Tab Groups, PDFs, Immersive Reader and Read Aloud. I'm going to demo each one of these, but the basic idea behind the first few is that they help you organize your browsing. The next ones allow you to edit PDFs which is a neat little feature inside of Edge and then the last two are to make it a little more accessible and perhaps improve some of your focus.
So, with that I'm going to minimize this and I'm going to bring up Microsoft Edge. The first thing I'll point out is it's this little blue and green swirly icon; most of you probably already have it on your computer. You notice I pinned it to the bottom. Edge happens to be my favorite browser and before we get started, I'm going to launch a quick little poll to keep you guys engaged. So, the question is what is your favorite web browser of choice? So, if you could see that poll here, if you want to just go ahead and click in your answers, I think a lot of you already have, looks like most are using Chrome. So, I'm hoping what I can do is show you some things today that might make you a little more inclined to give Edge a try and hopefully improve your productivity.
I'm going to end the poll and take this out of my way so I believe all of you can see the Microsoft Edge screen. Some of the things I wanted to point out here is you'll notice in the upper right-hand corner you see my little icon there. Just like you would log into your Microsoft machine, you can log into Microsoft Edge.
Automatically Sync Across Multiple Devices
If you have multiple devices or multiple machines that you use, by logging in, it can sync your work across multiple devices, so that is a super productivity enhancement. If you have, like myself, I have a laptop and a desktop. If I start browsing on my laptop, I get back to the office and I start working on my desktop the things that I was browsing and looking at on my laptop are fully accessible to me automatically through the beauty of the cloud on my desktop, so that's number one.
Customize Your Startup Page
The next thing I was going to mention is a lot of people like to customize this startup page. You can put things like the weather in here. If you have favorite websites that you like to go to a lot, when you open a new tab, this is the page that comes up just by hitting the plus sign here, and you can add some of your favorite sites to this.
Sleep Mode Revisited
The Sleep Mode I mentioned just briefly in the overview. If you look across the top, some of the icons are a little grayed out, and this one over here on the far right is a little brighter. That's because the one on the right I have actively used. The rest of these I opened yesterday, and I intentionally let them go to sleep, so they're all in Sleep Mode. This one here from Disney is also awake.
The idea is that if you go to a particular page, it pops right up, it's sleeping, it's saving resources, but I still have about 15-20 tabs open. If you wanted to change this, maybe you didn't want it to go to sleep within an hour, or maybe you wanted it to be faster, you could click on the little settings icon up here under the three ellipses and then you choose settings, which will then open in a web browser page, which is maybe a little different than you are used to seeing things pop up. Then, if you go down to System and Performance, there's some settings in here that you can change. If you don't want it to sleep the tabs, you can toggle that off. If you wanted to put them to sleep sooner or later, you can change it here. You can also adjust the battery power settings right here under settings.
Maximize Your Real Estate with Sidebar
The next thing I wanted to point out was this concept of a sidebar. This is all about trying to maximize your real estate and making more productive on your screen.
So, if you look on the right-hand side of my web browser screen, they have this concept of a sidebar. You can slide it away, you can hide it down here in the lower corner, or you can pop it back out. And what you can do here, it's similar to having that favorites bar across the top, but you can actually put favorite websites over here which will then just launch you straight into a website. If you click on it, like I favored Outlook for the account that I'm logged into, I'm on a demo account by the way, so this is not my real email. You'll notice that it opened Outlook in a little sidebar in the web browser. This is the web-based version of Outlook, but you could open up iTunes or anything you want here, and it opens it in the sidebar. So, that's the sidebar. If you're like me, I open a lot of browsers and sometimes I lose track of where they are, so if you click on this little icon in the upper left corner, the Tab Action menu, you notice there is—I'm going to cover this in a minute in Vertical Tabs—but I wanted to highlight on the search tabs. If you click on search tabs, then you can type in a keyword, and you’ll search the tabs that you currently have open and it will take you straight to what you're looking for.
Creating Collections
Let's say that you have a number of websites that are related, and you want to remember them for the future. You can get into Collections from this little icon over in the upper right-hand corner near your account icon. If you click on Collections, I've already pre-created one. You notice I gave it a title “Wonderful World of Disney.” If I click on it, I have saved four pages that are all related to the Wonderful World of Disney that I had previously searched up. If I wanted to add a new page, you can quickly click on things—right here where it says add a new page. Also, some nice things inside of the collections—you see this little sticky note here if you wanted to create a note about the collection. This is at the top level, so this is info about Disney. You can save that here, so now you have a little note about the Collection. You can also put notes on individual pages just by clicking on the page and then right clicking and saying, “add a note,” and it's a similar concept, but now it puts the note right under the website that you're taking notes for. So, I'm just going to put a sample one in here so you can see what it looks like.
So, with Collections you can have a boatload of pages in here. I don't actually know what the limit is, but it is a lot, because I have a few where I've been doing some research and I have lots and lots of them selected. If you want to take a website out of the collection you just click on the page that you want to remove and you hit the trash can. So, I'm going to go back and show you this is how collections look if you want to free up that real estate so that you can continue working in Edge, you just close the collections and here you are.
Creating Vertical Tabs
The next thing I wanted to show you was the vertical tab. Right now, these are all across the top horizontal and sometimes once you start to fill across the top it will start needing to scroll left to right.
However, I like to work this way, which is you turn on the Vertical Tabs. If you watch, the tabs are no longer across the top, they are now going down the left-hand side. So, I can see more of what the description of what the tab has open. I could also shrink it right here, so I get my real estate back and I'm back to the to the full page. If I want to keep the vertical tab pin there, you click on the pin and it pins the page.
So, I'm going to bring up a few of these pages. So, I did some research on museums, I was doing a little bit of research on museums, and these are all the pages that I found. Now I want to keep them together; I want to keep them open right now. So, what I'm going to do now is organize them into what's called Tab Groups. So, I'm going to click and hold on the Thomas Edison one, and I'm going to drag it up to the Morgan Library and lay it over top of it. Then I'm going to let go and now I can give it a name. What it's going to do is group these all together in a group. So, now they're called “Museums.” So I'm going to throw Liberty Science in here as well, and now I've got these pages in here. So, you can see it's easy enough. You just click, hold, and drag it up there. Now I've got four tabs inside of this group. If I hit this little down arrow, it shrinks it up and you can see that now it's freed up all the space over here so I can see the rest of the tabs that I have open and I can easily organize and group things together. So, I have a number of them here that are about sports, college basketball. I can just click and drag them here and I'm going to call this one “Basketball.” It's super convenient because now you can have multiple tabs open. And, because of the performance enhancements of where they're sleeping, you don't have to worry about tying up resources on your machine.
Editing PDFs
I will show you one more thing here that I really like. This is a PDF that I found on the Web. You can do this trick also with PDFs that are on your machine because you can come in here and File Open a PDF inside of Edge. You can use this as a PDF Markup Editor. It is not going to let me edit the text inside of the PDF, but it is going to allow me to mark it up. So, I'm going to pick the highlighter as an example. So, maybe I want to highlight this and call it to somebody's attention. I can use this PDF Editor here. Just hit highlight and then it will highlight the text that I've done. You can type text in here, read this, or to call people's attention to it, you can format the text inside of here as well. It's a markup of the PDF. It is not a PDF Editor. But it is a super handy tool if you have some simple things that you're wanting to mark up and call people's attention to. I happen to have a Stylist on my computer so the draw I like because I can just write on it and it's my handwriting. So, if I wanted to say look here, I can circle and do things very easily inside of this PDF Editor. Once I've marked it up, you can see I can print it, I can save it, I can save it as a marked-up PDF, and it will let me save it as a new PDF. There's a lot of things you can do inside of this little edit PDF inside of Edge.
Immersive Reader
The next thing I wanted to show you inside of Edge is if you look at some of these pages with a lot of noise on it… lots of advertising on this page, right? There's another one here. Some of them have it, some of them don't. What I'm looking for is something called Immersive Reader and I'm trying to remember which page I had open that was a great example of this.
If it’s a page with a story they have this concept of an Immersive Reader. One of my favorite websites is Forbes. They have lots of ads, though. When you click into one of their pages and you read one of their articles, there are ads, and then it brings up a little book up here. Here it is. Do you see the Immersive Reader right there? So, if you look at this page, I'm going to accept the cookies. If you look at this page, there's lots of advertising, there’s things in here. If you click on Immersive Reader, which is this little icon up here on the bar where the URL is. If you click on it, it takes out all the ads. So, it's super helpful if you're reading an article. If you've ever been on those websites where they'll have a little bit of text and then there's an ad and there's a little bit of text, this Immersive Reader is super helpful for getting the noise out and really honing in and focusing. The other thing you'll notice is they have some reading preferences in here. You can read this aloud. I'm not going to demo that today because it won't pass through. But if you click on the read aloud, it'll start reading the page to you and you can step away from your desk and hear everything like it's an audible book. So, all of these things built in for free in Microsoft Edge.
I'm going to take it out of Immersive Reader mode. It's a toggle, you turn it on, you turn it off, you notice that it sort of turns into a yellow on my screen it's kind of a yellowish background. The Immersive Reader is a super handy tool if you're doing any kind of web research and you want to copy and paste, or grab some text, but you don't want all that crazy advertising in the materials.
So, with that I am at a little over 10 minutes. I hope you got something useful out of this. Thank you for participating and have a nice day. Thank you!